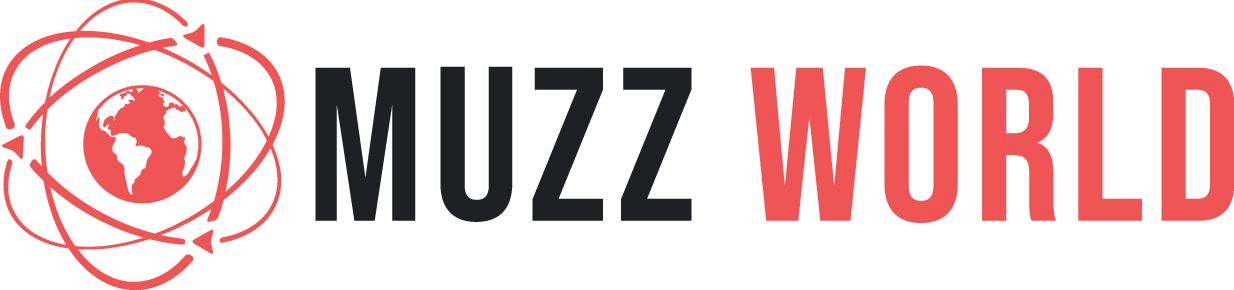A refresh rate is the number of times your monitor updates with new images every second. For example, a refresh rate of 60Hz means the display updates 60 times per second. A higher refresh rate results in a smoother picture.
Why refresh rates are important?
Changing your refresh rate was more important on older CRT monitors, where a low refresh rate would actually result in visible display flicker when updating. A higher refresh rate eliminates visual flicker.
On a modern flat-panel LCD monitor, you won’t see any flickering with a lower refresh rate. However, a higher refresh rate results in a much smoother picture. That’s why expensive monitors designed for gaming advertise high refresh rates like 144Hz or 240Hz, which is a big step up from the 60Hz refresh rate of a typical PC display. For us, the difference is noticeable even by moving our mouse around the screen.
The maximum refresh rate you can use depends on your monitor. In general, cheaper monitors support lower refresh rates than more expensive monitors. If you have multiple monitors connected to your PC, each has its own refresh rate setting.
When shopping for a monitor, a higher refresh rate is usually better, but it’s not always the most important thing to look for. There are other important considerations such as response time, color accuracy, and viewing angle of the monitor. But you still want to use the highest refresh rate supported by your monitor.
In general, modern PCs should automatically select the highest best refresh rate for each monitor you connect. But this doesn’t always happen automatically, so sometimes you will need to manually change the refresh rate.
Also Read: How do you check financial exchange errors on QuickBook POS?
How to change your refresh rate on Windows 10
To change the refresh rate of a screen in Windows 10, right-click on the desktop, then select the “Display Settings” command.

Scroll down a bit in the right pane, then click on the “Advanced display settings” link to continue.

Click the “Display Adapter Properties” link under the display you want to configure here.

Click on the “Monitor” tab in the Properties window that appears, then select the desired refresh rate in the “Screen refresh rate” box. Click “OK” to continue. Your change will take effect immediately.

Also Read: What is Computer Vision and How Does it Work?
How to change your refresh rate on Windows 7
To change the refresh rate of a monitor in Windows 7, right-click on your desktop, then select the “Screen resolution” command.

If you have multiple displays connected to your PC, select the one you want to configure here. Click on the “Advanced settings” link to change its settings.
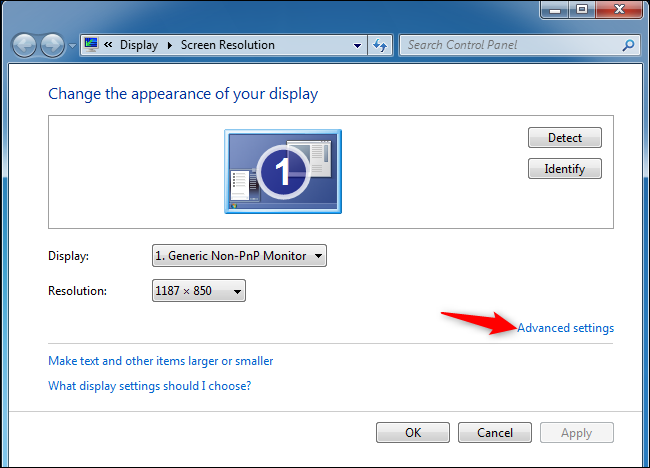
Click on the “Monitor” tab, then choose the desired refresh rate in the “Screen refresh rate” box. Click “OK” to save your changes. Windows will immediately switch to the new refresh rate.

What does “Hide modes this monitor cannot display” do?
You will also see a “Hide modes this monitor cannot display” check box under the “Screen refresh rate” option. In many cases, this option will be grayed out and the options presented here are the only ones you can choose from.
In some cases this option is available and you can uncheck the “Hide modes this monitor cannot display” checkbox to see more screen refresh rate options. In other words, this will display options that your monitor claims to not support.
These options probably won’t work with your monitor, and you may see a blank screen or error message if you select them. Windows warns that it can even damage your monitor. We do not recommend that you change this setting unless you know what you are doing.
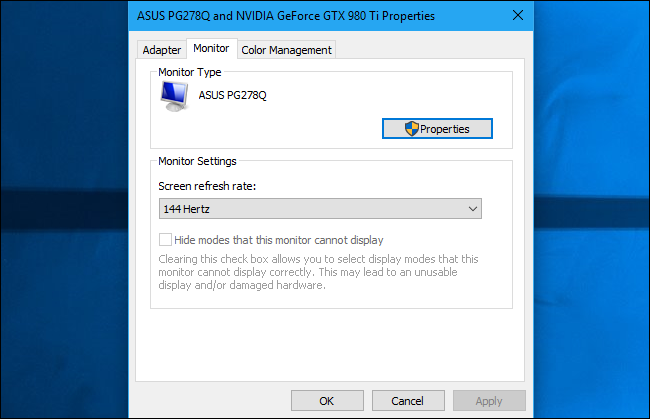
If you can’t choose a refresh rate, you know your monitor supports
Windows should automatically display all refresh rates supported by your monitor. If you don’t see an advertiser-supported refresh rate for your monitor as an option in Windows, you might need to troubleshoot.
For example, you might need to update your graphics drivers to enable higher refresh rates. Or, if you are using a slow display cable that does not contain enough data for a high-resolution display at a high refresh rate, you may need a better cable. Here are some more tips for getting the refresh rate of your display advertising.